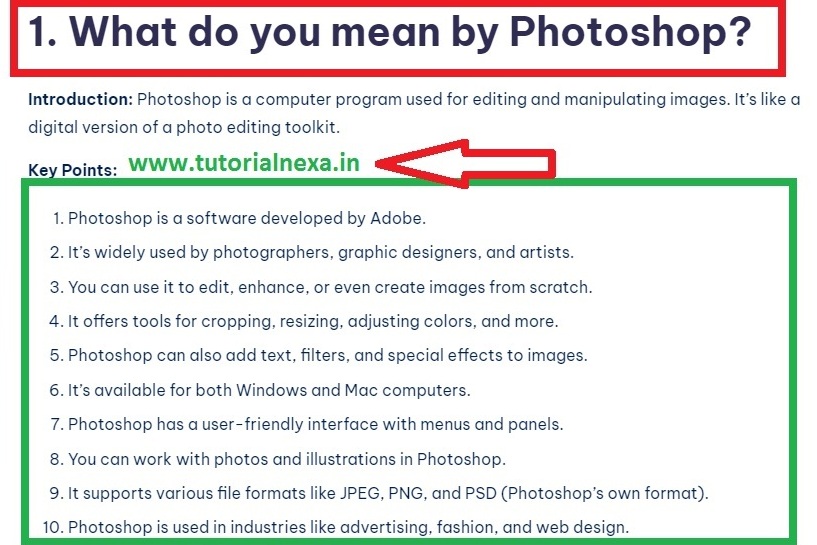1. What do you mean by Photoshop?
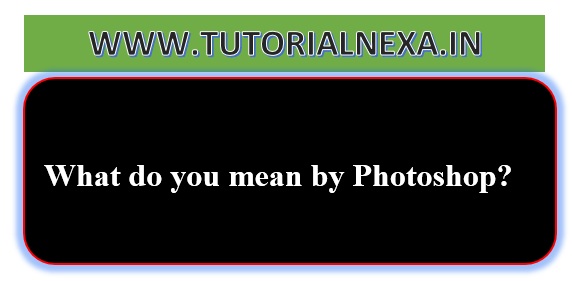
Introduction: Photoshop is a computer program used for editing and manipulating images. It’s like a digital version of a photo editing toolkit.
Key Points:
- Photoshop is a software developed by Adobe.
- It’s widely used by photographers, graphic designers, and artists.
- You can use it to edit, enhance, or even create images from scratch.
- It offers tools for cropping, resizing, adjusting colors, and more.
- Photoshop can also add text, filters, and special effects to images.
- It’s available for both Windows and Mac computers.
- Photoshop has a user-friendly interface with menus and panels.
- You can work with photos and illustrations in Photoshop.
- It supports various file formats like JPEG, PNG, and PSD (Photoshop’s own format).
- Photoshop is used in industries like advertising, fashion, and web design.
- It allows precise adjustments using layers.
- You can remove unwanted objects from photos using Photoshop.
- Photoshop is also used for retouching and restoring old photos.
- It’s a powerful tool but may require some learning to use effectively.
- Many online tutorials and courses can help you learn Photoshop.
2. What is the feature of Photoshop?
Introduction: Photoshop has a wide range of features that make it a versatile and powerful image editing tool.

Key Features:
- Layers: Photoshop lets you work on different parts of an image separately using layers.
- Selection Tools: You can select and edit specific areas of an image.
- Retouching: Easily remove blemishes, wrinkles, and imperfections.
- Filters: Apply various artistic and visual effects to images.
- Text and Typography: Add and format text within images.
- Brushes and Painting: Create digital artwork or enhance photos with brushes.
- Color Correction: Adjust brightness, contrast, and color balance.
- Masking: Precisely control which parts of an image are affected by edits.
- Blending Modes: Combine layers in different ways for unique effects.
- Smart Objects: Maintain image quality when scaling or transforming.
- 3D Capabilities: Create and manipulate 3D objects in your designs.
- Automation: Batch process multiple images with actions.
- Vector Graphics: Edit and create vector shapes and illustrations.
- Content-Aware Tools: Automatically fill in or remove content from images.
- Export Options: Save images in various formats and resolutions.
3. What is the difference between bitmap image and vector image?
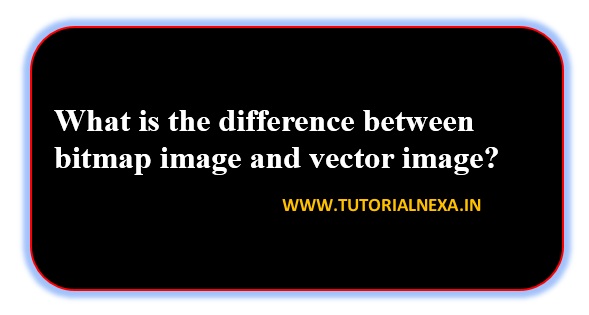
Introduction: Bitmap and vector images are two common types of digital graphics, and they have distinct characteristics.
Differences:
| Aspect | Bitmap Image | Vector Image |
| Basic Definition | Composed of individual pixels. | Composed of mathematical paths. |
| Resolution | Fixed resolution (e.g., 300 PPI). | Resolution-independent. |
| Scalability | Not easily scalable without quality loss. | Scalable to any size without loss of quality. |
| File Size | Can have large file sizes for high-resolution images. | Typically smaller file sizes. |
| Editing | Pixel-level editing; can be challenging for complex changes. | Easily editable with precise control. |
| Image Types | Suitable for photographs and detailed images. | Ideal for logos, icons, and illustrations. |
| Examples | JPEG, PNG, GIF | SVG, AI, EPS |
Key Points:
- Bitmap images use pixels, while vector images use mathematical formulas.
- Bitmap images have a fixed resolution and can become pixelated when enlarged.
- Vector images can be scaled to any size without loss of quality.
- Bitmaps are better for photographs, while vectors are great for logos and graphics.
- Bitmaps have larger file sizes for high-resolution images.
- Vector files are smaller and more suitable for web use.
- Bitmaps are edited pixel by pixel, while vectors offer precise control over shapes.
- Common bitmap formats include JPEG and PNG.
- Common vector formats include SVG and AI.
4. What is the difference between pixel and PPI?
Introduction: Pixels and PPI (Pixels Per Inch) are related terms used in digital imaging but refer to different aspects.
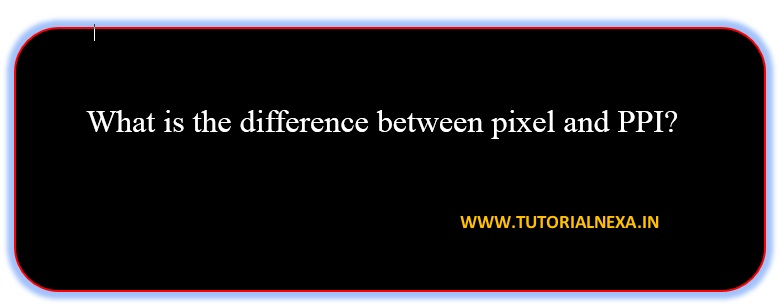
Differences:
| Aspect | Pixel | PPI (Pixels Per Inch) |
| Definition | Smallest unit of a digital image. | Measurement of image resolution. |
| Individuality | Pixels are individual dots of color. | PPI indicates how densely pixels are packed in an inch. |
| Use | Pixels represent the image’s content. | PPI defines image quality and print size. |
| Fixed or Varies | Fixed for a specific image. | Can vary for different displays and printouts. |
| Example | A 100×100 pixel image has 10,000 pixels. | An image with 300 PPI means 300 pixels are packed in each inch. |
Key Points:
- Pixels are tiny dots that make up a digital image.
- PPI is a measurement that determines the image’s resolution.
- Pixels define the image’s content, while PPI affects its quality and print size.
- Pixels are fixed for a specific image size.
- PPI can vary for different displays and printing processes.
- A higher PPI generally results in a sharper and clearer image when printed.
- On screens, PPI affects how sharp an image appears, but it doesn’t change the image’s content.
- Knowing PPI is crucial for printing to ensure images look good in physical form.
- For digital images, PPI is less relevant than pixel dimensions (e.g., 1920×1080 pixels for a Full HD image).
5. Explain various kinds of images that can be used in Photoshop?
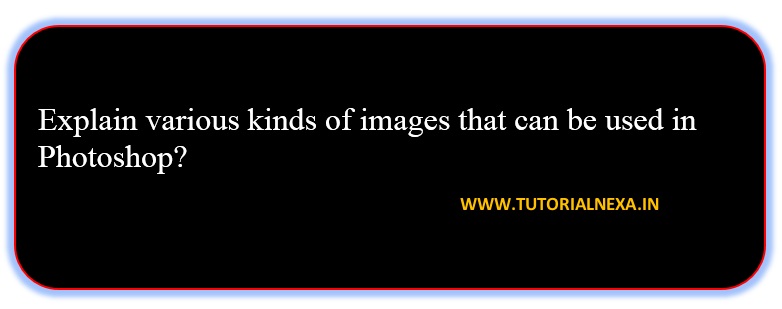
Introduction: In Photoshop, you can work with different kinds of images, each with its unique characteristics and uses.
Types of Images in Photoshop:
| Image Type | Description | Example Use |
| Photographs | Real-life pictures captured with a camera. | Editing family photos |
| Illustrations | Graphics created with drawing tools. | Designing logos or icons |
| Textures | Repeating patterns used to add surface detail. | Applying texture to 3D models |
| Digital Artwork | Hand-drawn or digitally created artistic images. | Creating digital paintings |
| Icons | Small, symbolic images for user interfaces. | Designing app or website icons |
| Logos | Graphic symbols representing a brand or entity. | Designing company logos |
| Charts/Graphs | Visual representations of data and information. | Creating infographics |
| Text-Based | Images composed primarily of text elements. | Designing posters or flyers |
Key Points:
- Photographs are real-life pictures.
- Illustrations are created using drawing tools.
- Textures are used for adding surface details.
- Digital artwork includes digital paintings and drawings.
- Icons are small, symbolic images for apps or websites.
- Logos represent brands or companies.
- Charts/graphs visualize data.
- Text-based images use text as a primary element.
- Different types of images have specific purposes in design and editing.
- Photoshop offers tools and features tailored to work with each image type.
- Knowing the image type helps in choosing the right tools and techniques.
- You can combine different image types in a single Photoshop project.
- Photoshop is versatile and suitable for various creative tasks.
- Understanding image types is essential for effective image manipulation.
- The choice of image type depends on your project’s goals and requirements.
6. Write down the steps in starting a document in Photoshop?
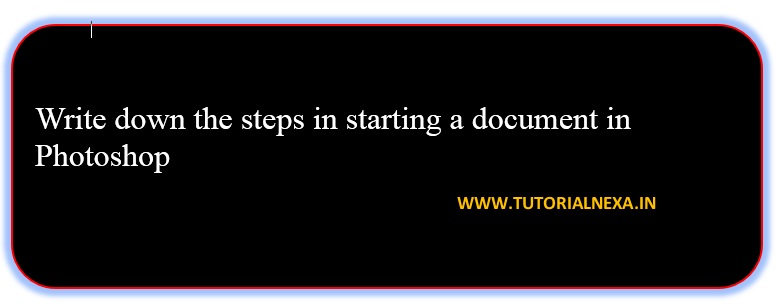
Introduction: Starting a new document in Photoshop is the first step in creating your project. Here are the steps to begin:
Steps to Start a Document in Photoshop:
- Launch Photoshop: Open the Photoshop application on your computer.
- Create a New Document: Click on “File” in the top menu, then select “New” from the dropdown menu.
- Name Your Document: In the dialog box that appears, give your document a name. This will help you identify it later.
- Choose Document Type: Decide what type of document you want to create. You can choose from options like a photo, illustration, web design, or custom dimensions.
- Set Dimensions: Specify the dimensions of your document. For example, if you’re creating a web banner, you might set the width and height in pixels.
- Select Resolution: Choose the resolution (measured in PPI – pixels per inch). Higher resolutions are typically used for print, while lower resolutions are suitable for web graphics.
- Choose Color Mode: Decide whether your document will be in RGB (for web and screen) or CMYK (for print). RGB is for colors on screens, while CMYK is for printing.
- Background Contents: Choose what will be on the background of your document. You can select a white, transparent, or custom color background.
- Orientation: Set the document’s orientation as either portrait (vertical) or landscape (horizontal).
- Advanced Options: Some advanced options might include choosing the color profile and bit depth. These settings depend on your project’s requirements.
- Click “Create”: Once you’ve configured all the settings, click the “Create” button. Photoshop will create a new document with the specifications you provided.
- Start Designing: You’re now ready to start working on your project. You can add images, text, shapes, and more to your new document.
Key Points:
- Launch Photoshop and go to “File” > “New” to start a new document.
- Name your document to keep it organized.
- Choose the type of document you want to create.
- Set dimensions (width and height) for your document.
- Select the resolution based on your intended use (print or web).
- Pick the color mode (RGB or CMYK) that suits your project.
- Decide on the background content (e.g., white or transparent).
- Choose between portrait and landscape orientation.
- Advanced options like color profile and bit depth can be set as needed.
- Click “Create” to generate your new document in Photoshop.
- Begin your design or editing work on the new canvas.
7. What do you mean by palettes in Photoshop?
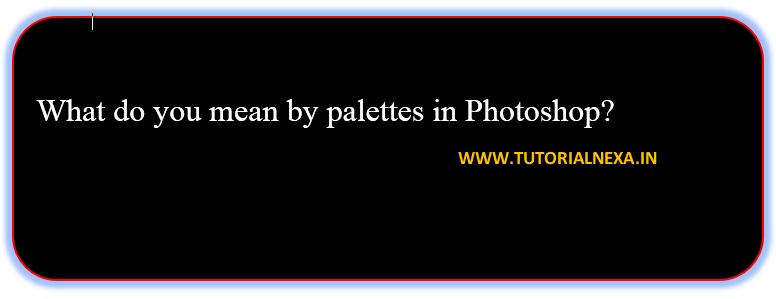
Introduction: In Photoshop, palettes are special panels that help you control various aspects of your work. They provide access to tools and settings.
Understanding Palettes in Photoshop:
- Toolbox: The toolbox is a palette on the left side of the screen. It contains essential tools like the move tool, selection tools, brush tools, and more. You click on these tools to use them in your project.
- Layers Palette: This palette is used to manage different layers in your project. Layers are like stacked transparent sheets. You can add images, text, or effects on separate layers and arrange them.
- Color Palette: It allows you to choose and mix colors. You can set the foreground and background colors for painting, drawing, or text.
- History Palette: It keeps track of all the actions you’ve performed in your project. You can go back in history to undo or redo steps.
- Character Palette: This is used to adjust text properties like font, size, and spacing when working with text layers.
- Properties Palette: It displays settings and options related to the currently selected tool or layer. It’s context-sensitive and changes based on your selection.
- Swatches Palette: It stores and displays sets of colors, making it easy to apply consistent colors throughout your project.
- Navigator Palette: This helps you navigate through large or zoomed-in images by showing a smaller preview of the whole image.
- Info Palette: It provides detailed information about your image, such as pixel color values and cursor position.
- Styles Palette: This is used for applying pre-made styles and effects to layers or text.
Key Points:
- Palettes in Photoshop are panels that assist you in various tasks.
- The toolbox holds essential tools for drawing, selecting, and more.
- The layers palette helps you manage and organize different elements in your project.
- The color palette allows you to select and mix colors.
- The history palette tracks your actions, allowing you to undo or redo steps.
- The character palette is for adjusting text properties.
- The properties palette changes based on your selected tool or layer.
- Swatches store sets of colors for easy access.
- The navigator and info palettes provide navigation and image information.
- The styles palette lets you apply pre-designed styles to your project elements.
- Palettes are usually found on the right side of the Photoshop workspace.
- You can show or hide palettes as needed to streamline your workflow.
8. How can you create a document in Photoshop?
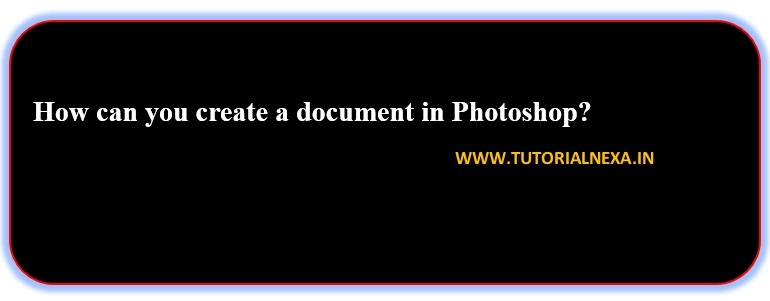
Introduction: Creating a document in Photoshop is the first step in starting a new project. Here’s how you can do it:
Steps to Create a Document in Photoshop:
- Launch Photoshop: Open the Photoshop software on your computer.
- Open the File Menu: Look at the top menu bar. You’ll see “File” at the leftmost corner. Click on it.
- Select “New”: From the dropdown menu that appears when you click “File,” choose “New.”
- Set Document Details: A dialog box will appear with options for your new document.
- Name: Give your document a name so you can easily identify it later.
- Document Type: Choose what kind of project you’re working on, such as a photo, illustration, or web design.
- Dimensions: Specify the width and height of your document in pixels or other units, depending on your needs.
- Resolution: Decide on the resolution in pixels per inch (PPI). Higher resolutions are typically used for print, while lower resolutions are suitable for the web.
- Color Mode: Select RGB for web and screen graphics or CMYK for print projects.
- Background Contents: Choose the initial background color for your document. You can pick white, a custom color, or make it transparent.
- Advanced Options: These settings may include choosing a color profile and bit depth, which can be set according to your project requirements.
- Click “Create”: Once you’ve filled in the document details, click the “Create” button.
- Start Your Project: Photoshop will generate a new document based on the settings you specified. You can now start adding images, text, and other elements to your project.
Key Points:
- Launch Photoshop on your computer.
- Open the “File” menu from the top menu bar.
- Choose “New” from the “File” menu.
- Fill in the document details, including name, type, dimensions, resolution, color mode, background, and advanced options.
- Click the “Create” button to generate your new document.
- Begin your project by adding images, text, and other elements to your newly created document.
- The settings you choose when creating a document depend on your specific project’s requirements, such as print or web use.
- You can always go back and adjust your document settings later if needed.
9. How can you open an image in Photoshop?
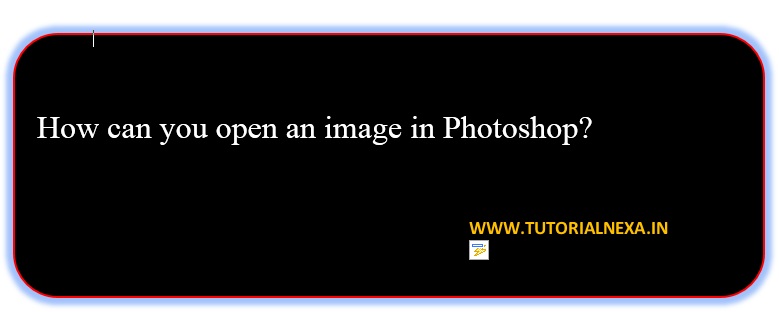
Introduction: To work on an image in Photoshop, you first need to open it within the software. Here’s how to do it:
Steps to Open an Image in Photoshop:
- Launch Photoshop: Start by opening Photoshop on your computer.
- Go to “File”: Look at the top-left corner of the Photoshop window. There, you will see a menu labeled “File.” Click on it.
- Choose “Open”: In the “File” menu, select “Open.” This action will open a dialog box on your screen.
- Locate Your Image: In the dialog box, navigate to the folder where the image you want to edit is saved. Click on the image file to select it.
- Click “Open”: Once you’ve selected the image, click the “Open” button in the dialog box.
- Edit Your Image: Photoshop will open the image, and you can now make edits, add effects, or do whatever you need to work on it.
Key Points:
- Open Photoshop on your computer to get started.
- Access the “File” menu at the top-left corner of the Photoshop window.
- Choose “Open” from the “File” menu.
- Locate and select the image file you want to work on in the dialog box.
- Click “Open” to open the selected image in Photoshop.
- Now, you can edit and manipulate the image as needed.
10. What do you mean by digital collage? How can you make a digital collage in Photoshop?

Introduction: A digital collage is a piece of artwork created by combining different images, photos, or elements into one composition. You can easily make one using Photoshop. Here’s how:
Creating a Digital Collage in Photoshop:
- Gather Your Images: Collect the images or elements you want to include in your collage. These could be photos, illustrations, or any visual content.
- Open Photoshop: Launch Photoshop on your computer.
- Create a New Document: Go to the “File” menu and select “New” to create a new blank canvas for your collage. Set the dimensions and resolution according to your project’s needs.
- Drag and Drop: Open the images you gathered in Photoshop. You can do this by going to “File” > “Open” for each image. Alternatively, you can simply drag and drop the image files onto your Photoshop canvas. Each image will appear on its own layer.
- Arrange and Resize: Use the Move tool (found in the toolbox) to arrange the images on your canvas. You can resize, rotate, and reposition them as desired.
- Layer Blend Modes: Experiment with layer blend modes to create interesting effects. These modes change how layers interact with each other and can give your collage a unique look.
- Layer Masks: Use layer masks to blend images together smoothly. With a layer mask, you can hide or reveal parts of an image on a layer without permanently erasing anything.
- Add Text or Graphics: If desired, you can include text or additional graphics by using the Text tool or drawing tools in Photoshop.
- Save Your Collage: Once you’re satisfied with your digital collage, go to “File” > “Save As” to save it in a suitable format (e.g., JPEG or PNG).
Key Points:
- A digital collage is an artwork created by combining various images or elements.
- You can make a digital collage in Photoshop.
- Gather the images and open Photoshop.
- Create a new document as your canvas.
- Open the images you want to use and arrange them on your canvas.
- Experiment with layer blend modes for unique effects.
- Layer masks help blend images smoothly.
- You can add text or graphics to your collage.
- Save your finished collage in an appropriate file format.
11. How can you rotate an image in Photoshop?
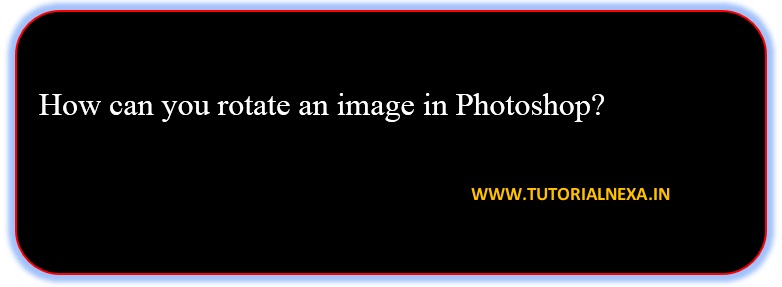
Introduction: Rotating an image in Photoshop means changing its orientation. You can do this easily with the following steps:
Steps to Rotate an Image in Photoshop:
- Open Your Image: Start by opening the image you want to rotate in Photoshop. Use the steps mentioned earlier to open an image.
- Select the Rotation Tool: In the toolbox on the left side of the screen, you’ll find the Rotation tool. It looks like a curved arrow. Click on it to select it.
- Adjust the Rotation Angle: With the Rotation tool selected, click and drag anywhere on your image. As you drag, you’ll see the image rotating. Release the mouse button when it’s at the desired angle.
- Fine-Tune the Angle: If needed, you can fine-tune the rotation angle by going to the top menu and selecting “Image” > “Image Rotation.” From there, you can choose specific angle options.
- Save Your Changes: Once the image is rotated as desired, don’t forget to save your changes by going to “File” > “Save” or “File” > “Save As” if you want to save a copy with the rotation.
Key Points:
- Rotating an image in Photoshop changes its orientation.
- Start by opening the image in Photoshop.
- Select the Rotation tool from the toolbox.
- Click and drag on the image to rotate it.
- Fine-tune the angle using the “Image Rotation” option in the top menu.
- Save your changes to keep the rotated image.
12. How can you flip an image in Photoshop?
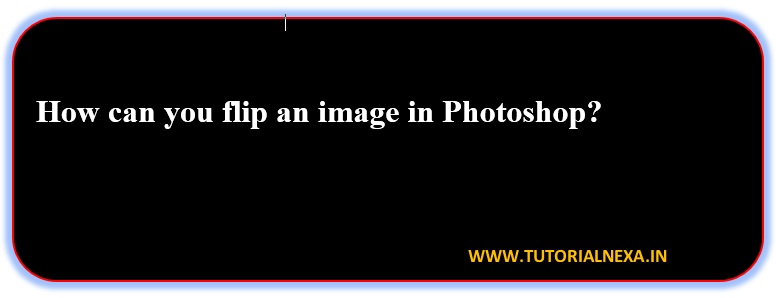
Introduction: Flipping an image in Photoshop means creating a mirror image of it, either horizontally or vertically. Here’s how to do it:
Steps to Flip an Image in Photoshop:
- Open Your Image: Begin by opening the image you want to flip in Photoshop.
- Select the Flip Tool: In the toolbox on the left side of the screen, you’ll find the Flip tool. It looks like two arrows pointing in opposite directions. Click on it to select it.
- Choose Flip Direction: With the Flip tool selected, you can choose whether you want to flip the image horizontally (left to right) or vertically (top to bottom). Use the options in the top menu to select your desired direction.
- Apply the Flip: After selecting the flip direction, click anywhere on your image. The image will flip according to your chosen direction.
- Save Your Changes: Don’t forget to save your flipped image by going to “File” > “Save” or “File” > “Save As” if you want to save a copy with the flip.
Key Points:
- Flipping an image in Photoshop creates a mirror image.
- Open the image you want to flip in Photoshop.
- Select the Flip tool from the toolbox.
- Choose whether to flip horizontally or vertically.
- Apply the flip by clicking on the image.
- Save your changes to keep the flipped image.
10. How can you refine selection edge in Photoshop?
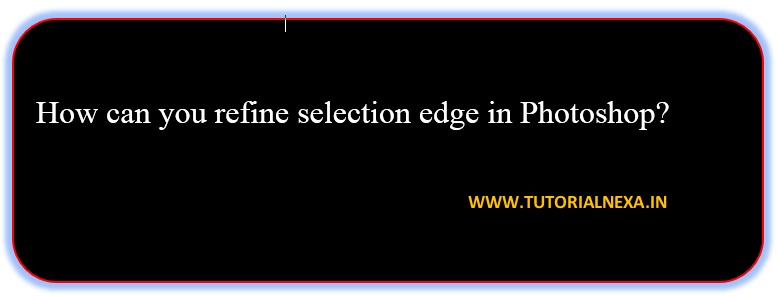
Introduction: Refining selection edges in Photoshop helps make selections more precise and clean. Here’s how you can do it:
Steps to Refine Selection Edges in Photoshop:
- Make a Selection: Start by making a selection using any selection tool like the Marquee or Lasso tool.
- Open the Refine Edge Dialog Box: With your selection active, go to the top menu and select “Select” > “Refine Edge.”
- Adjust Edge Detection: In the Refine Edge dialog box, you can adjust the “Edge Detection” settings. Slide the “Radius” slider to refine the edges of your selection. This helps in smoothing jagged edges.
- Use the Brush Tool: You can also use the “Refine Radius Tool” (looks like a brush) to paint over areas where you want to refine the edge. Photoshop will intelligently improve the selection at the edge.
- Preview: Check the “Preview” option to see how your selection looks against different backgrounds. This helps you fine-tune the edges to blend seamlessly.
- Output Settings: Once you’re satisfied with the selection refinement, choose how you want to use the selection. Common options include creating a new layer with a mask or applying the selection directly.
- Output to New Layer: If you choose to output to a new layer, Photoshop will create a new layer with your refined selection on it. You can further edit or manipulate this layer as needed.
- Apply the Selection: If you choose to apply the selection directly, the refined selection will be active in your current layer, allowing you to make adjustments or apply effects.
- Finalize Your Work: After refining the selection edge, continue working on your project or save your image as needed.
Key Points:
- Refining selection edges in Photoshop helps make selections cleaner and more precise.
- Start by making a selection using any selection tool.
- Open the “Refine Edge” dialog box under the “Select” menu.
- Adjust the “Edge Detection” settings, especially the “Radius” slider.
- Use the “Refine Radius Tool” to paint over areas needing refinement.
- Preview your selection against different backgrounds.
- Choose how you want to output the selection: as a new layer or applied directly.
- Apply the refined selection to your project and continue editing.
13. What is the use of text wrap in Photoshop?

Introduction: Text wrap in Photoshop is a feature that allows you to control how text interacts with other elements, like images or shapes, in your design. It helps you create visually appealing layouts. Here’s how it’s used:
Using Text Wrap in Photoshop:
- Insert Text: Start by adding text to your Photoshop document. You can do this by selecting the Text tool and clicking on your canvas to create a text box.
- Position the Text: Place your text where you want it in relation to the element you want to wrap the text around. This element can be an image, a shape, or any other object.
- Select the Text Layer: Click on the text layer in the Layers panel to select it.
- Activate Text Wrap: In the top menu, go to “Layer” > “Type” > “Wrap Text.” This activates the text wrap feature.
- Adjust Text Wrap Options: After activating text wrap, you can fine-tune its settings. These settings include options to control the spacing between text and the wrapped object, the shape of the wrap, and more.
- Wrap Around Shapes: You can use custom shapes as wrap objects, allowing text to flow around irregular shapes.
- Edit Text and Wrap: You can continue to edit your text and adjust the wrap settings as needed. The text will dynamically wrap around the chosen object.
- Finalize Your Layout: Once you’re satisfied with the text wrap, you can continue designing your layout, adding more elements, or making further adjustments.
Key Points:
- Text wrap in Photoshop controls how text interacts with other design elements.
- Start by adding text to your document.
- Position the text near the element you want it to wrap around.
- Select the text layer in the Layers panel.
- Activate text wrap by going to “Layer” > “Type” > “Wrap Text.”
- Adjust text wrap options like spacing and shape.
- You can wrap text around custom shapes for unique layouts.
- Continue editing your text and layout as needed.
14. What is meant by layers in Photoshop?
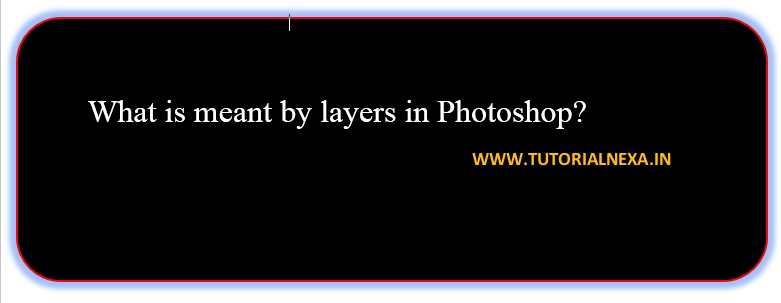
Introduction: In Photoshop, layers are like transparent sheets that you can stack on top of each other to create complex compositions. They allow you to work on different parts of your design independently. Let’s understand layers:
Understanding Layers in Photoshop:
- Layer Stack: Imagine your Photoshop document as a stack of transparent sheets. Each sheet represents a layer. The bottom sheet is the background, and you can add more sheets on top of it.
- Isolation: Layers isolate different elements in your design. For example, you can have one layer for text, another for images, and another for shapes. This isolation makes it easy to edit or move each element separately.
- Visibility: You can hide or show individual layers by clicking the eye icon next to each layer in the Layers panel. This is useful for focusing on specific parts of your design.
- Opacity: Layers can have different opacities. You can make a layer partially transparent to create effects like watermarks or ghosted images.
- Blending Modes: Each layer can have a blending mode that determines how it interacts with the layers below. Blending modes control how colors and pixels from different layers combine.
- Layer Styles: Photoshop allows you to apply layer styles like shadows, glows, and bevels to individual layers. These styles can enhance the appearance of elements.
- Layer Masks: You can use layer masks to hide or reveal parts of a layer. It’s like cutting a window in a sheet to see through it. Layer masks are useful for creating complex selections.
- Layer Groups: You can organize your layers into groups, making it easier to manage and navigate complex projects.
- Adjustment Layers: These layers allow you to apply non-destructive adjustments to your image, such as changing brightness, contrast, or color. They don’t alter the original image.
- Text Layers: Text in Photoshop is usually on a separate layer, making it easy to edit and format text independently.
- Raster and Vector Layers: Photoshop supports both raster (pixel-based) and vector (shape-based) layers, giving you flexibility in design.
- Layer Order: The order of layers in the stack matters. Layers at the top cover those below. You can rearrange layers as needed.
- Layer Effects: You can apply various effects to layers, like drop shadows, strokes, and gradients, to enhance their appearance.
- Layer Blurring: Layers can be selectively blurred to create depth and focus in your designs.
- Layer Transparency: You can make parts of a layer transparent, allowing elements from lower layers to show through.
Key Points:
- Layers in Photoshop are like transparent sheets that stack on top of each other.
- Each layer isolates different elements, making them easy to edit independently.
- Layers can be hidden or shown, and their opacity adjusted.
- Blending modes control how colors and pixels interact between layers.
- Layer styles, masks, groups, and adjustment layers enhance flexibility.
- Text and both raster and vector elements can have their own layers.
- The layer order affects how elements are displayed.
- You can apply effects, blurring, and transparency to layers.
15. What is cloning in Photoshop?
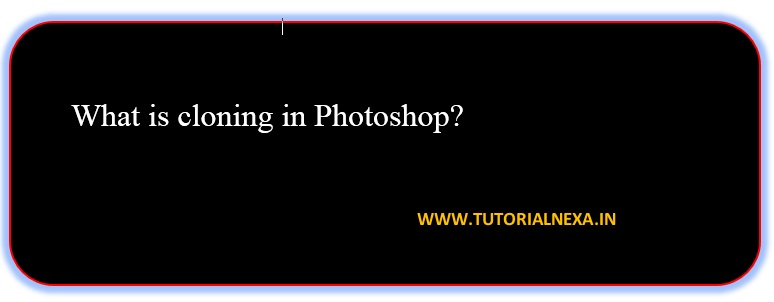
Introduction: Cloning in Photoshop involves duplicating or copying parts of an image to another location. It’s useful for removing unwanted objects, correcting imperfections, or replicating elements. Let’s explore cloning:
Using Cloning in Photoshop:
- Select the Clone Stamp Tool: In the toolbox on the left side of the screen, find the Clone Stamp tool. It looks like a rubber stamp. Click on it to select it.
- Set the Clone Source: Before you start cloning, you need to set a clone source. Hold the “Alt” key (or “Option” key on Mac) and click on the area you want to clone from. This sets the source point.
- Start Cloning: Position the cursor where you want to start cloning. Click and drag the cursor over the area you want to clone. As you drag, you’ll see the cloned pixels appear, mimicking the source area.
- Adjust Brush Settings: You can adjust the brush settings for size, hardness, and opacity to control the cloning effect. Smaller brushes and lower opacity can create smoother blends.
- Change Clone Source: If you need to clone from a different source, release the “Alt” key, click on a new source point, and continue cloning.
- Refine and Blend: After cloning, you may need to refine and blend the cloned area to make it seamless. You can use tools like the Eraser tool or additional cloning to achieve this.
- Save Your Work: Once you’re satisfied with the cloning results, save your image to preserve your changes.
Key Points:
- Cloning in Photoshop duplicates or copies parts of an image.
- Select the Clone Stamp tool from the toolbox.
- Set a clone source by holding “Alt” (or “Option” on Mac) and clicking on the source area.
- Start cloning by clicking and dragging the cursor over the target area.
- Adjust brush settings for better control.
- You can change the clone source as needed.
- Refine and blend the cloned area for seamless results.
- Save your work after cloning.
16. What do you mean by cropping in Photoshop?
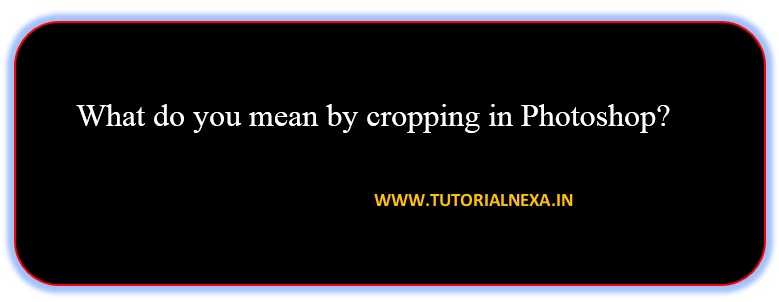
Introduction: Cropping in Photoshop means trimming or cutting a part of an image to change its size or composition. It’s like trimming the edges of a photo to focus on a specific area. Let’s understand how it works:
Cropping in Photoshop:
- Open Your Image: Start by opening the image you want to crop in Photoshop.
- Select the Crop Tool: In the toolbox on the left side of the screen, look for the Crop tool. It looks like a square with diagonal lines. Click on it to select it.
- Adjust the Crop Box: Click and drag to create a crop box around the area you want to keep. You can resize and reposition the box until it covers the desired portion.
- Refine the Crop: You can fine-tune the crop by adjusting the handles on the crop box. Drag the edges to change the dimensions or the corners to change the aspect ratio.
- Apply the Crop: Once you’re satisfied with the crop box, press the Enter key (Return key on Mac) or click the checkmark icon in the options bar at the top of the screen. This action will crop the image to the selected area.
- Save Your Cropped Image: After cropping, you can save the edited image to keep the changes.
Key Points:
- Cropping in Photoshop means trimming or cutting part of an image.
- Open the image you want to crop.
- Select the Crop tool from the toolbox.
- Create a crop box around the area you want to keep.
- Refine the crop by adjusting the box’s handles.
- Apply the crop to save the edited image.
17. What do you mean by toolbox in Photoshop?
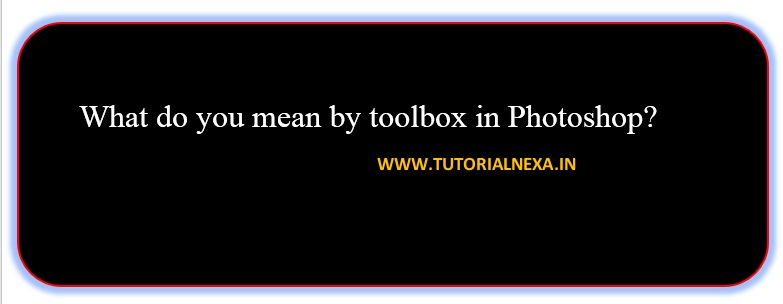
Introduction: In Photoshop, the toolbox is a collection of tools used for various tasks like selecting, drawing, painting, and more. It’s like a digital toolkit that helps you work on your images. Let’s explore the toolbox:
Understanding the Toolbox in Photoshop:
- Selection Tools: These tools help you select parts of your image. Examples include the Marquee tool (for basic shapes), the Lasso tool (for freehand selections), and the Magic Wand tool (for selecting based on color).
- Crop and Slice Tools: These tools allow you to crop or slice your image. The Crop tool trims the image, while the Slice tool divides it into sections for web optimization.
- Retouching Tools: These tools are used for retouching and editing. The Spot Healing Brush tool removes blemishes, the Clone Stamp tool duplicates parts of the image, and the Healing Brush tool fixes imperfections.
- Painting and Drawing Tools: These tools are for adding color and drawing. The Brush tool lets you paint with various brushes and colors, and the Pencil tool allows for precise drawing.
- Text Tools: Photoshop has tools for adding and formatting text. The Horizontal Type tool and Vertical Type tool are used for text, and the Text on a Path tool lets you add text along a path or shape.
- Eyedropper and Measure Tools: The Eyedropper tool helps you pick colors from your image, and the Measure tool lets you measure distances and angles.
- Zoom and Hand Tools: The Zoom tool zooms in or out of your image, and the Hand tool allows you to move around the canvas when zoomed in.
- Foreground and Background Color: These swatches in the toolbox represent the current colors you’re using for painting and editing.
- Foreground and Background Color Picker: Clicking on these swatches opens a color picker where you can choose custom colors.
Key Points:
- The toolbox in Photoshop contains a variety of tools for different tasks.
- Selection tools are used for making selections in your image.
- Crop and slice tools help you trim and divide your image.
- Retouching tools are for editing and fixing imperfections.
- Painting and drawing tools allow for adding color and drawing.
- Text tools are used for adding and formatting text.
- Eyedropper and measure tools assist in color selection and measurement.
- Zoom and hand tools help with navigation and zooming.
- Foreground and background color swatches represent your current paint colors.
18. How do you select an exact color to match in Photoshop?

Introduction: Selecting an exact color to match in Photoshop is essential for consistency in your design. Here’s how you can do it:
Selecting an Exact Color to Match in Photoshop:
- Open Your Image: Start by opening the image in Photoshop that contains the color you want to match.
- Select the Eyedropper Tool: In the toolbox on the left side of the screen, find the Eyedropper tool. It looks like a dropper icon. Click on it to select it.
- Sample the Color: Click on the part of the image where the color you want to match is located. The Eyedropper tool will sample that color.
- View the Color in the Foreground Color Swatch: After sampling, look at the foreground color swatch in the toolbox. It will now display the color you’ve selected.
- Use the Color: With the color sampled and displayed in the foreground swatch, you can now use it for various tasks, such as painting, filling, or applying it to other elements in your design.
- Save the Color: If you want to reuse the exact color in the future, you can save it as a custom swatch by clicking on the foreground color swatch and selecting “Add to Swatches.”
- Apply the Color: To use the color, select a painting or editing tool, like the Brush tool, and start applying it to your canvas.
Key Points:
- Selecting an exact color in Photoshop is crucial for design consistency.
- Open the image containing the color you want to match.
- Choose the Eyedropper tool from the toolbox.
- Click on the desired color in the image to sample it.
- The sampled color will appear in the foreground color swatch.
- Use the color for various design tasks.
- Save the color as a custom swatch for future use.
19. What is gradients in Photoshop?
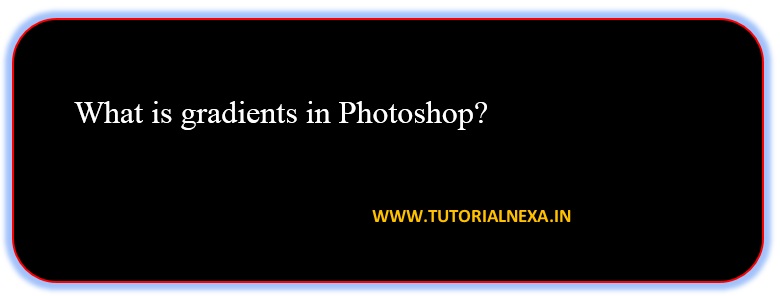
Introduction: Gradients in Photoshop are gradual transitions between two or more colors or shades. They can be used to create smooth color blends or add depth and dimension to your designs. Let’s explore gradients:
Understanding Gradients in Photoshop:
- Linear Gradients: These gradients transition in a straight line from one color to another. For example, a linear gradient can go from red to blue horizontally.
- Radial Gradients: Radial gradients transition from the center outward in a circular fashion. They are often used for creating soft, circular highlights or shadows.
- Angle Gradients: Angle gradients radiate from a specific point in a circular pattern. You can adjust the angle to control the direction of the gradient.
- Custom Gradients: Photoshop allows you to create custom gradients with any combination of colors. You can add, delete, or rearrange color stops to create unique effects.
- Gradient Editor: The Gradient Editor in Photoshop gives you precise control over gradient colors, opacity, and blending modes.
- Gradient Tool: To apply gradients, you can use the Gradient tool. This tool allows you to drag and drop gradients onto your canvas.
- Layer Styles: Gradients can also be applied as layer styles. For instance, you can apply a gradient overlay to text to give it a glossy appearance.
- Opacity and Blending Modes: You can adjust the opacity of gradients to make them more or less transparent. Blending modes control how gradients interact with the layers below.
- Presets: Photoshop includes a variety of preset gradients, making it easy to apply common gradient effects.
- Dithering: Dithering adds noise to gradients to reduce banding and create smoother transitions.
- Gradient Maps: Gradient maps allow you to map specific colors to grayscale tones in an image, creating unique color effects.
Key Points:
- Gradients in Photoshop are gradual color transitions.
- Types of gradients include linear, radial, angle, and custom gradients.
- The Gradient Editor and Gradient Tool provide control over gradients.
- Gradients can be used as layer styles with opacity and blending modes.
- Preset gradients and gradient maps enhance design possibilities.
20. How can you organize layers in Photoshop?
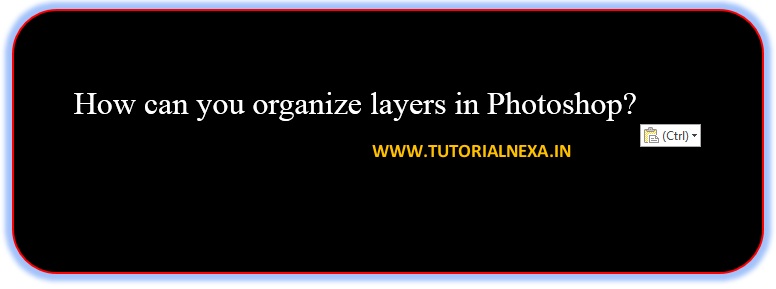
Introduction: Organizing layers in Photoshop is crucial for managing complex projects. Here’s how you can do it effectively:
Organizing Layers in Photoshop:
- Rename Layers: Double-click on a layer’s name in the Layers panel and give it a descriptive name. This helps you identify layers quickly.
- Use Layer Groups: Create layer groups to organize related layers. To do this, click the “Create a new group” button at the bottom of the Layers panel, and then drag and drop layers into the group.
- Change Layer Order: You can rearrange layers by dragging them up or down in the Layers panel. Layers higher in the panel are displayed on top of those below.
- Color Code Layers: Assign different colors to layers for visual organization. Right-click on a layer and choose a color tag.
- Link Layers: Link related layers together to move or transform them as a group. Select the layers you want to link, right-click, and choose “Link Layers.”
- Use Layer Masks: Layer masks allow you to hide or reveal parts of a layer. This is useful for non-destructive editing and organizing content.
- Apply Layer Styles: Layer styles like strokes, shadows, and glows can be used to differentiate and organize layers visually.
- Filter Layers: You can filter layers in the Layers panel based on various criteria, such as type, name, or color tag.
- Merge Layers: If you have multiple layers that you want to combine, you can merge them. Right-click on the selected layers and choose “Merge Layers.”
- Smart Objects: Convert layers into smart objects to maintain their original properties while allowing for transformations.
- Use Layer Comps: Create multiple layer comps to save different layer visibility and arrangement settings for the same design.
- Lock Layers: Lock layers to prevent accidental changes. Lock icons are found in the Layers panel.
- Hide and Show Layers: Click the eye icon next to a layer to hide or show it. This is useful for focusing on specific parts of your project.
- Use Layer Blending Modes: Layer blending modes affect how layers interact with each other. Experiment with these modes for creative effects.
- Duplicate Layers: Make duplicates of layers by selecting them and pressing Ctrl+J (Cmd+J on Mac). This is handy for creating variations.
Key Points:
- Renaming layers with descriptive names helps identify them.
- Create layer groups to organize related layers together.
- Change the layer order by dragging layers in the Layers panel.
- Color code layers for visual organization.
- Link layers to move or transform them as a group.
- Utilize layer masks for non-destructive editing.
- Apply layer styles for visual differentiation.
- Filter layers based on criteria.
- Merge layers when needed.
- Convert layers to smart objects to maintain properties.
- Use layer comps to save different arrangements.
- Lock layers to prevent changes.
- Hide or show layers by clicking the eye icon.
- Experiment with layer blending modes.
- Duplicate layers for variations.
21. What are the names of tools available in the Lasso tool group in Photoshop?
Introduction: The Lasso tool group in Photoshop consists of three selection tools that help you make freehand selections. Let’s explore these tools:
Tools in the Lasso Tool Group:
- Lasso Tool: The Lasso tool allows you to make freehand selections by drawing around the area you want to select. It’s suitable for irregular shapes and curves.
- Polygonal Lasso Tool: The Polygonal Lasso tool lets you make selections by clicking to create straight-line segments. It’s useful for selecting objects with straight edges.
- Magnetic Lasso Tool: The Magnetic Lasso tool automatically detects and snaps to the edges of objects in your image. It’s helpful for making selections around objects with well-defined edges.
Key Points:
- The Lasso tool group consists of three selection tools: Lasso, Polygonal Lasso, and Magnetic Lasso.
- The Lasso tool is for freehand selections.
- The Polygonal Lasso tool is for selections with straight-line segments.
- The Magnetic Lasso tool snaps to object edges for precise selections.
22. What are the names of various screen modes available in Photoshop?
Introduction: Screen modes in Photoshop control how your image is displayed on the canvas. Each mode presents your image differently, depending on your editing needs. Let’s explore the available screen modes:
Various Screen Modes in Photoshop:
- Normal: This is the default screen mode. It displays your image with all its layers and adjustments.
- Full Screen Mode with Menu Bar: This mode enlarges your image to fill the entire screen while keeping the menu bar visible.
- Full Screen Mode: In this mode, your image takes up the entire screen, hiding the menu bar and panels.
- Full Screen Mode with Navigation Bar: Similar to full screen mode but with a navigation bar for zooming and panning.
- Standard Screen Mode: In this mode, your image is displayed in a window, allowing you to see the desktop and other open applications in the background.
- Screen Mode with All Panels: This mode displays your image with all panels, including the Layers and Tools panels, visible.
- Screen Mode with All Panels Except Tools: Your image is displayed with all panels except the Tools panel visible.
- Screen Mode with All Panels Hidden: This mode displays your image with all panels hidden, providing a distraction-free view of your canvas.
Key Points:
- Screen modes in Photoshop control how your image is displayed.
- Normal mode is the default and shows all layers and adjustments.
- Full screen modes provide immersive editing experiences.
- Standard screen mode displays your image in a window with panels.
- Various screen modes cater to different editing needs.
23. Name any six palettes available in Photoshop.
Introduction: Palettes in Photoshop are panels that provide various functions and options for your workflow. Here are six commonly used palettes:
Common Photoshop Palettes:
- Layers: The Layers palette displays all the layers in your document, allowing you to manage and organize them.
- History: The History palette shows a list of previous actions and allows you to undo or redo steps in your editing process.
- Brushes: The Brushes palette lets you choose and customize brushes for painting and drawing.
- Swatches: The Swatches palette provides a collection of predefined colors that you can easily apply to your artwork.
- Styles: The Styles palette contains various layer styles, such as gradients, shadows, and bevels, that you can apply to layers for special effects.
- Character: The Character palette allows you to adjust text attributes, such as font, size, and spacing, when working with text layers.
Key Points:
- Palettes in Photoshop are panels that offer different functions.
- The Layers palette manages and organizes layers.
- The History palette tracks and allows undoing actions.
- The Brushes palette customizes painting and drawing tools.
- The Swatches palette provides predefined colors.
- The Styles palette offers layer styles.
- The Character palette adjusts text attributes.
24. Name any three types of color modes available in Photoshop.
Introduction: Color modes in Photoshop determine how colors are represented in your images. Here are three common color modes:
Types of Color Modes in Photoshop:
- RGB (Red, Green, Blue): This mode is used for creating images for screens, such as web graphics and digital photos. It combines red, green, and blue channels to produce a wide range of colors.
- CMYK (Cyan, Magenta, Yellow, Key/Black): CMYK is the standard mode for printing. It uses four ink channels to reproduce colors in printed materials. The “K” stands for black.
- Grayscale: Grayscale mode uses only shades of gray to represent images. It’s often used for black and white photography or simple graphics that don’t require color.
Key Points:
- Color modes in Photoshop determine how colors are represented.
- RGB is used for screen graphics and digital photos.
- CMYK is used for print materials.
- Grayscale mode uses shades of gray for images.