1. What is Corel Draw?

Corel Draw is a computer program that helps you make different kinds of designs. It’s like a digital toolkit for creating things like logos, posters, and more. Imagine having virtual art supplies on your computer!
Example: Think of it as a blank canvas on your screen where you can draw, paint, and put together visual ideas just like you would with real art materials.
2. What is a Vector Image?
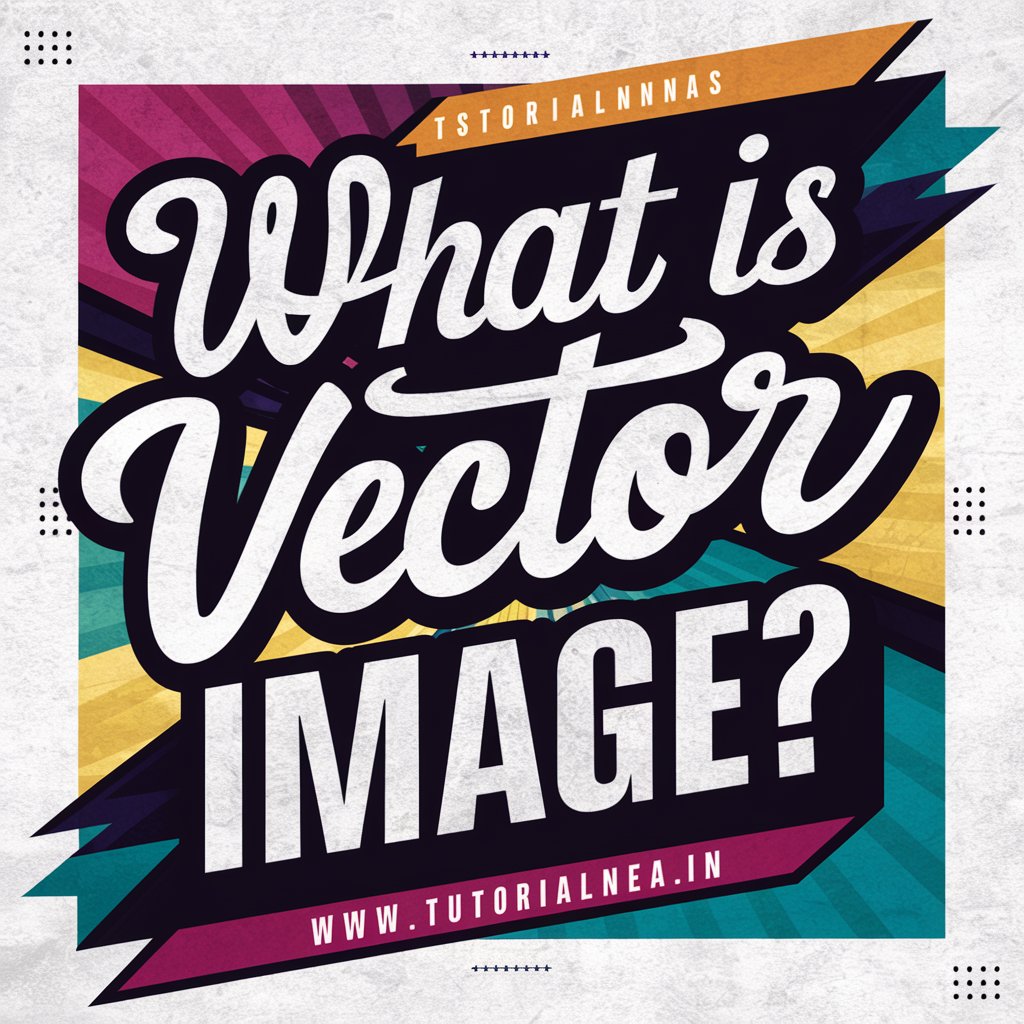
A vector image is like a picture made from shapes and lines. Imagine using a rubber band that you can stretch without it breaking. In vector images, the shapes and lines are described with math, so you can make the picture bigger or smaller without it getting blurry.
Example: Picture a logo that stays sharp whether it’s on a small business card or a huge billboard.
3. What is a Bitmap Image?

A bitmap image is like a mosaic made of tiny colored dots called pixels. When you look closely at a bitmap image, you can see these dots, and sometimes it might look a bit blurry.
Example: Imagine a photo that you took with your camera. If you zoom in really close, you’ll start to see those little dots that make up the image.
4. What is the Difference Between Bitmap and Vector Images?

The big difference is how they handle resizing. When you make a bitmap image bigger, the pixels get bigger too, and it can look blurry. But with a vector image, you can resize it without losing quality, like stretching a rubber band.
Example: Imagine a logo. If it’s a vector image, you can stretch it to fit on a poster without losing its sharpness.
5. What is the Difference Between Pixel and PPI?

A pixel is like a tiny dot that makes up digital images. PPI stands for Pixels Per Inch, which tells you how many pixels fit in a one-inch line. More PPI means clearer and more detailed images.
Example: Think of pixels like the building blocks of your picture. The more of them you have in an inch, the clearer your image will be.
6. What are the Components of Corel Draw?

Corel Draw has different parts that help you create designs. These include the toolbox (with drawing tools), property bar (for settings), docker (for managing tools), and status bar (giving you info about your work).
Here’s a table to show you:
| Component | Purpose |
|---|---|
| Toolbox | Holds drawing tools like pencils and shapes |
| Property Bar | Adjusts settings for tools and objects |
| Docker | Organizes different tool groups |
| Status Bar | Provides info about your work and tools in use |
7. What are Tools in Corel Draw?
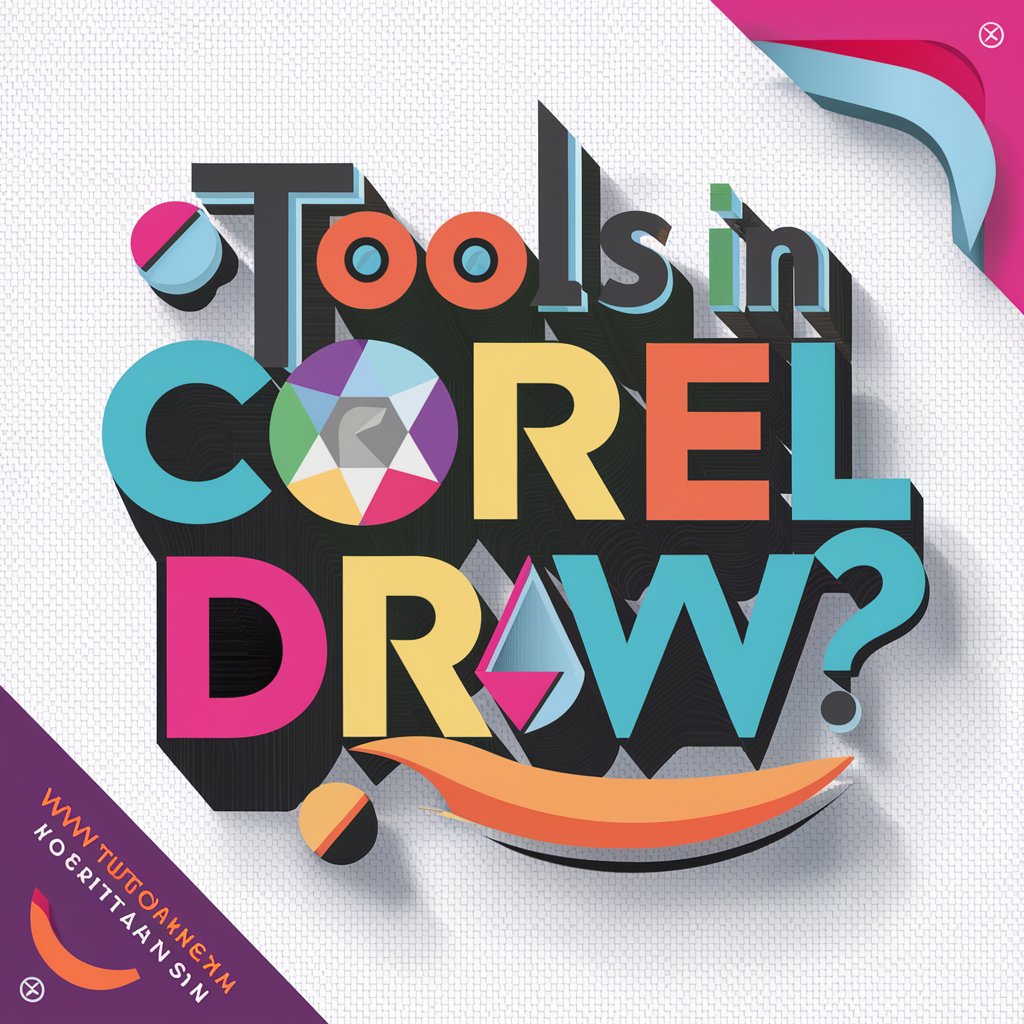
In Corel Draw, tools are like helpers to do specific tasks. Just like you have tools in your real-world toolbox, these digital tools help you create and edit designs.
Example: The Pick Tool is like using your hand to move objects around on your virtual canvas.
8. What is Crop Tool, Pick Tool, Zoom Tool, and Text Tool?

- Crop Tool: Lets you cut out parts of your image you don’t want.
- Pick Tool: Used to select and move things around.
- Zoom Tool: Makes your work bigger or smaller.
- Text Tool: Adds words to your design; you can type and edit text with it.
Example: If you have a picture with extra space you don’t want, you can use the Crop Tool to remove it.
9. How Can You Import and Export Files in Corel Draw?

Importing means bringing something from your computer into Corel Draw. Go to “File” > “Import” and pick the file you want. Exporting is saving your design in a format others can use. Go to “File” > “Export” and choose the format.
Example: If you made a cool design in Corel Draw and want to share it online, you can export it as a JPEG image.
10. What is a Logo?

A logo is like a visual signature for a company or brand. It’s a special picture that represents them. Imagine it as their unique stamp that people can easily recognize.
Example: The Apple logo is a simple apple with a bite taken out of it. When people see it, they know it’s related to Apple products.
11. How Can You Save Drawing or File in Corel Draw?

To save your work in Corel Draw, you can follow these steps:
- Click on the “File” menu at the top left corner.
- Choose “Save” or “Save As” if you want to give it a new name.
- Pick the location on your computer where you want to save it.
- Choose a name for your file.
- Pick the file format (like CorelDRAW file or JPEG image).
- Click “Save.”
Example: If you’ve created a cool design, you’ll want to save it so you can come back and work on it later.
12. What is the Difference Between Photoshop and Corel Draw?

Photoshop and Corel Draw are both design programs, but they’re used for different things. Photoshop is great for editing and enhancing photos, while Corel Draw focuses on creating vector designs and illustrations.
Example: If you want to edit a photo to make it look better, you’d use Photoshop. But if you’re making a logo with lots of shapes, Corel Draw would be your go-to.
Here’s a simplified table comparing Photoshop and CorelDRAW:
| Feature | Photoshop | CorelDRAW |
|---|---|---|
| Purpose | Primarily for editing and creating raster images. | Primarily for designing and creating vector graphics. |
| Image Type | Works with raster (pixel-based) images, like photos. | Works with vector (line-based) images, like logos. |
| Best For | Photo editing, digital painting, and web graphics. | Creating logos, brochures, and other vector-based designs. |
| File Size | Larger file sizes due to pixel data. | Smaller file sizes due to vector data. |
| Scaling | Images may lose quality when scaled up. | Images can be scaled up without losing quality. |
| Common File Formats | .PSD, .JPEG, .PNG, .TIFF | .CDR, .AI, .PDF, .SVG |
| Learning Curve | Steeper learning curve for beginners. | Generally easier to learn for basic designs. |
| Layer Support | Extensive use of layers for complex editing. | Basic layer support, more focused on object management. |
| Special Effects | Advanced tools for applying filters and effects. | Limited special effects, focused on clean designs. |
| Text Handling | Good for basic text, but not as advanced as CorelDRAW. | Advanced text handling and layout features. |
| Used By | Photographers, graphic designers, and digital artists. | Logo designers, print designers, and illustrators. |
| Integration | Strong integration with other Adobe products like Illustrator. | Limited integration with other software. |
| Platform | Available on both Windows and Mac. | Primarily available on Windows. |
This table should help you understand the key differences between Photoshop and CorelDRAW in an easy-to-grasp format.
13. How Can You Enter Text in Corel Draw? Explain.

To enter text in Corel Draw, follow these steps:
- Select the Text Tool from the toolbox (it looks like a capital “A”).
- Click on your canvas where you want to start the text.
- Start typing your text.
- To change the font, size, or color, use the options in the Property Bar.
Example: Imagine you’re creating a poster for an event. You can use the Text Tool to add the event’s name, date, and location to your design.
14. How Can You Create Drawings in Corel Draw?

To create drawings in Corel Draw, follow these steps:
- Use the Shape Tool to select the shape you want to draw (like a rectangle or circle).
- Click and drag on the canvas to create the shape.
- You can adjust the size, color, and other properties in the Property Bar.
Example: Let’s say you’re designing a birthday card. You can use the Shape Tool to draw balloons and cakes on the card.
15. What is the Importance of Tool Box in Corel Draw?

The toolbox in Corel Draw is like your artist’s toolkit. It holds all the tools you need to create your designs. Each tool has a specific purpose, like drawing lines, adding shapes, or writing text.
Example: Just like an artist needs different brushes and pencils, you use tools from the toolbox to create different elements in your design.
16. What is View Mode in Corel Draw?

View modes in Corel Draw help you see your work differently. They change how your design looks on the canvas. For example:
- Wireframe View: Shows only outlines, like a blueprint.
- Normal View: Displays the full design with colors and details.
Example: Imagine you’re making a logo. In wireframe view, you can focus on the lines and shapes, while in normal view, you see the complete logo.
17. How Can You Draw Shapes in Corel Draw?

To draw shapes in Corel Draw, follow these steps:
- Select the Shape Tool from the toolbox.
- Choose the shape you want to draw.
- Click and drag on the canvas to create the shape.
- Adjust the shape’s properties in the Property Bar.
Example: If you’re making a poster for a movie night, you can use the Shape Tool to draw popcorn boxes and movie tickets.
18. How Can You Select Objects in Corel Draw?
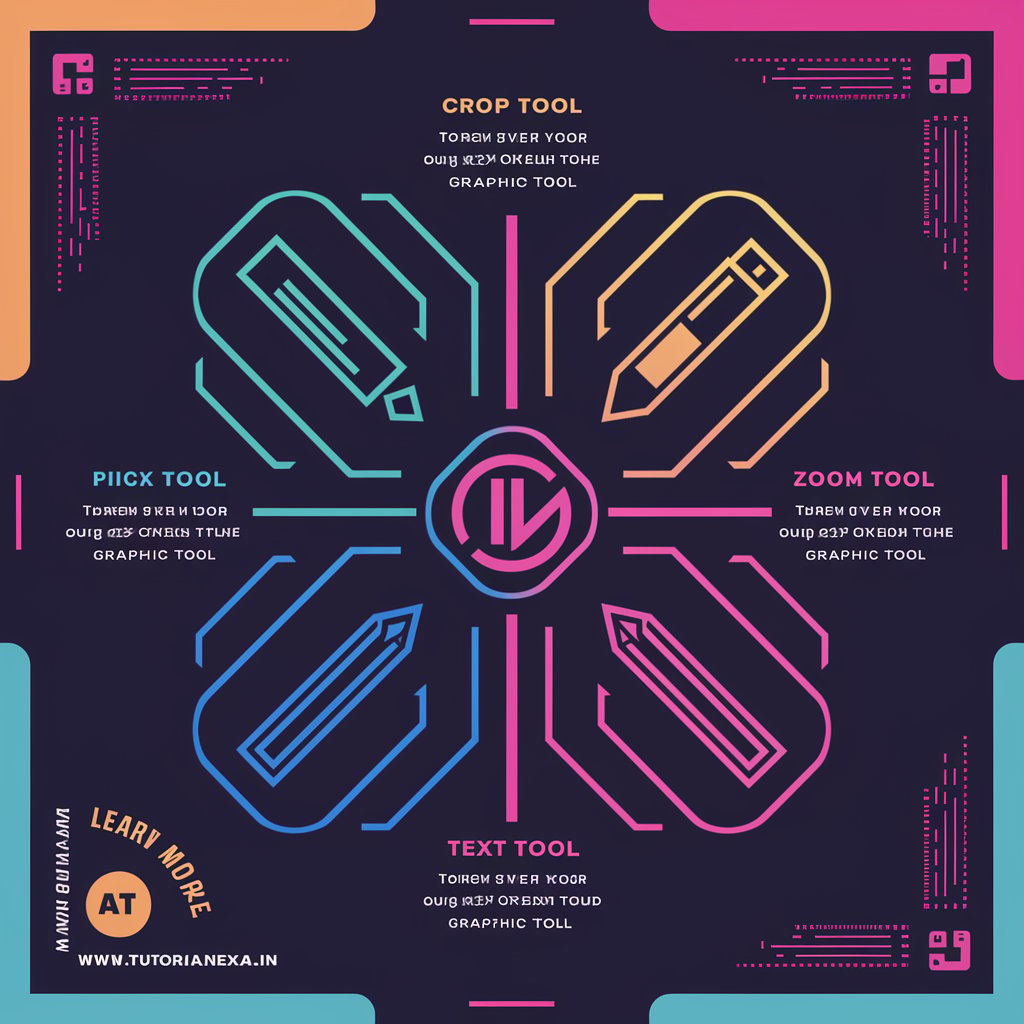
To select objects in Corel Draw, follow these steps:
- Use the Pick Tool from the toolbox.
- Click on the object you want to select.
- You can move, resize, or edit the selected object.
Example: Imagine you’ve placed a photo in your design. You can use the Pick Tool to select the photo and adjust its position or size.
19. How Can You Group Objects in Corel Draw?

Grouping objects in Corel Draw helps you manage them together. To group objects, follow these steps:
- Use the Pick Tool to select multiple objects.
- Right-click and choose Group from the menu.
Example: If you’ve drawn a tree with leaves, you can group all the leaves together to move or resize them as a single unit.
20. How Can You Lock and Unlock Objects in Corel Draw?

To lock or unlock objects in Corel Draw, follow these steps:
- Use the Pick Tool to select the object.
- Right-click and choose Lock to prevent changes.
- To unlock, right-click again and choose Unlock.
Example: Let’s say you’ve placed a logo in your design and you don’t want to accidentally move or edit it. You can lock it to keep it safe.
