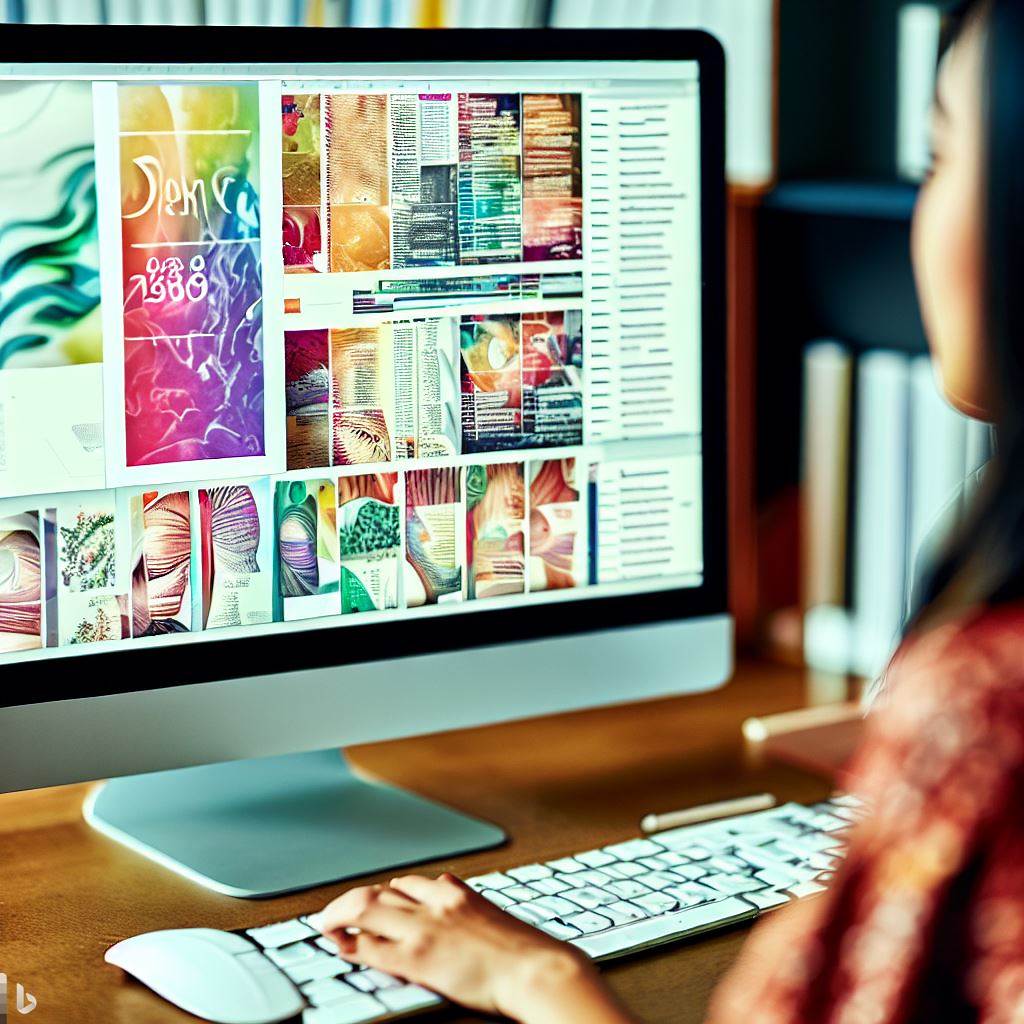Introduction to Pagemaker:
What is Pagemaker?

PageMaker is a user-friendly desktop publishing tool that empowers individuals, businesses, and organizations to craft professional documents with ease. From flyers and brochures to newsletters and reports, PageMaker streamlines the design process without requiring advanced design skills.
What is the purpose of a master page in PageMaker?

A master page in PageMaker serves as a template that contains consistent design elements such as headers, footers, page numbers, and logos. By applying a master page to multiple document pages, you ensure uniformity in layout and design throughout your publication, saving you time and effort.
Can you explain the concept of auto flow in PageMaker?

Auto flow in PageMaker is a powerful feature that allows you to import a large amount of text into a publication automatically. When you link text boxes, PageMaker automatically flows the text from one box to another, adjusting the layout as needed. This is particularly useful when working with lengthy documents like articles or books.
How can you save a publication in PageMaker?

To save a publication in PageMaker, follow these steps:
- Click on the “File” menu.
- Select “Save” or “Save As” if you want to specify a location or change the file name.
- Choose the desired location on your computer and click “Save.”
How can you print a publication in PageMaker?
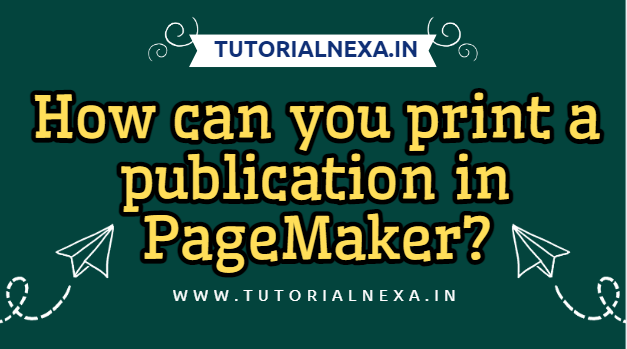
To print a publication in PageMaker, here’s what you do:
- Open the document you want to print.
- Click on the “File” menu.
- Select “Print.”
- Configure print settings such as paper size, orientation, and number of copies.
- Click “Print” to start the printing process.
How can you set up the measurement system in PageMaker?

To set up the measurement system in PageMaker (e.g., inches or centimeters), follow these steps:
- Click on the “Edit” menu.
- Choose “Preferences.”
- Select “Units & Increments.”
- From the drop-down menus, choose your preferred measurement units for ruler, font, and more.
- Click “OK” to apply the changes.
What is meant by the work environment of PageMaker?

The work environment in PageMaker refers to the overall interface and tools available for creating and editing publications. This includes menus, panels, toolbars, and other elements that facilitate the design process. A user-friendly work environment helps you navigate and utilize PageMaker’s features effectively.
What is the significance of document setup in PageMaker?

Document setup in PageMaker involves defining the parameters of your publication before you start designing. This includes selecting page size, orientation (portrait or landscape), margins, columns, and more. Proper document setup ensures that your publication’s layout is consistent and suitable for its intended purpose.
Frequently Asked Questions (FAQ) about PageMaker (Short question with steps in pagemaker)
What is the purpose of a master page in PageMaker?

- A master page in PageMaker acts as a template for consistent design elements across multiple pages in a publication.
- It includes elements like headers, footers, logos, and page numbers.
- By using a master page, you ensure a uniform layout and design throughout your publication.
Step-by-step: Applying a Master Page in PageMaker
- Open your PageMaker document.
- Click on “View” in the menu bar.
- Select “Master Pages” from the dropdown menu.
- You’ll see a list of available master pages. Choose the one you want to apply.
- The master page’s design elements will now appear on your document pages.

How can you explain the concept of auto flow in PageMaker?
- Auto flow in PageMaker is a feature that automates the process of importing and managing large amounts of text in a publication.
- It’s particularly useful for lengthy documents such as articles or books.
Step-by-step: Using Auto Flow in PageMaker
- Open your PageMaker document or create a new one.
- Create a text box on the first page where you want the text to begin.
- Paste or import the text into this text box.
- If the text overflows the box, an overset text indicator will appear.
- Click on the small red box with a plus sign (overset text indicator).
- Move your cursor to the next page, and PageMaker will automatically create a new text box.
- Continue moving your cursor from page to page. PageMaker will keep generating new text boxes as needed.
How can you save a publication in PageMaker?

- Saving your work in PageMaker ensures that your progress is preserved for future editing or printing.
Step-by-step: Saving a Publication in PageMaker
- After creating or editing your publication in PageMaker, click on the “File” menu.
- Choose “Save” if you’re saving changes to an existing file.
- Select “Save As” if you want to save a new copy of the file with a different name or in a different location.
- Navigate to the desired location on your computer.
- Provide a name for your file and select the appropriate file format (e.g., .pmd or .pdf).
- Click “Save” to store your publication.
How can you print a publication in PageMaker?
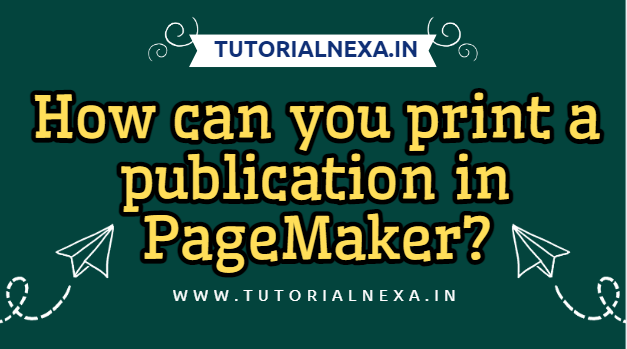
- Printing your PageMaker publication allows you to create physical copies of your document for distribution or reference.
Step-by-step: Printing a Publication in PageMaker
- Open the PageMaker document you want to print.
- Click on the “File” menu.
- Choose “Print” from the dropdown menu.
- Configure print settings such as paper size, orientation, and number of copies.
- Preview the print layout if desired.
- Click “Print” to initiate the printing process.
How can you set up the measurement system in PageMaker?

- Adjusting the measurement system in PageMaker helps you work with units that are familiar and convenient for you.
Step-by-step: Setting up the Measurement System in PageMaker
- Launch PageMaker and open a document or create a new one.
- Go to the “Edit” menu at the top.
- Select “Preferences” from the dropdown menu.
- In the Preferences window, locate and click on “Units & Increments.”
- Choose your preferred units for measurements, ruler, font, and more from the dropdown menus.
- Click “OK” to apply the changes.
What do you mean by the work environment of PageMaker?

- The work environment in PageMaker refers to the interface and tools available for creating and editing publications.
Step-by-step: Navigating the Work Environment of PageMaker
- Open PageMaker to access the work environment.
- Observe the main menu bar containing various menus such as “File,” “Edit,” “View,” and more.
- Explore the toolbar for quick access to common tools like text boxes, shapes, and images.
- Observe the panels or sidebars that provide additional functions like color swatches, layers, and pages.
- Familiarize yourself with the workspace, including the document area where you create and edit content.
What do you mean by DTP? Explain its uses in PageMaker.

Answer: Desktop Publishing (DTP) refers to the process of creating visually appealing documents using specialized software like PageMaker. In PageMaker, DTP involves arranging text, images, graphics, and other elements on a digital canvas to create various types of documents such as brochures, magazines, flyers, and more. It allows precise control over layout, typography, and design elements, resulting in professional-looking publications.
What are the advantages and disadvantages of DTP in PageMaker?
Advantages:
- Professional Output: DTP in PageMaker leads to high-quality, polished documents suitable for both print and digital distribution.
- Creative Freedom: Users have extensive control over design elements, fonts, colors, and layout, allowing for creative expression.
- Time Efficiency: PageMaker’s tools streamline the design process, saving time compared to manual layout methods.
Disadvantages:
- Learning Curve: Mastering DTP software like PageMaker may take time, particularly for beginners.
- Complexity: Overcomplicating design elements might result in cluttered layouts that distract from the content’s message.
- File Size: Elaborate designs with numerous images and graphics can lead to larger file sizes.
Explain the Difference between word processing and DTP in table format.

| Aspect | Word Processing | DTP (PageMaker) |
|---|---|---|
| Focus | Primarily deals with text content | Focuses on layout, design, and graphics |
| Document Type | Letters, reports, essays | Brochures, magazines, flyers, etc. |
| Design Control | Limited control over design elements | Extensive control over design aspects |
| Images/Graphics | Basic image inclusion | Incorporates images, graphics, and more |
| Typography | Basic font and style options | Advanced typography control |
| Layout Flexibility | Limited layout customization | Highly customizable layout options |
What do you mean by PageMaker?

Answer: PageMaker is a desktop publishing software that allows users to create visually captivating documents by combining text, images, graphics, and other design elements. It’s widely used for tasks like designing brochures, flyers, newsletters, and various types of printed materials. PageMaker offers an intuitive interface, templates, and tools to assist users in crafting professional documents without the need for advanced design skills.
Explain the following terms in PageMaker: TITLE BAR, TOOLBAR, TOOLBOX, PALETTE.

- Title Bar: The Title Bar is the topmost horizontal area of the PageMaker window that displays the name of the currently opened document. It also includes the standard window controls like minimize, maximize/restore, and close.
- Toolbar: The Toolbar is a collection of icons and tools located just below the Title Bar. It provides quick access to commonly used functions and actions, such as selecting, drawing shapes, formatting text, and more.
- Toolbox: The Toolbox is a panel containing a set of icons representing various design and editing tools. These tools enable users to perform actions like drawing shapes, adding images, creating text boxes, and manipulating objects on the document canvas.
- Palette: In PageMaker, a Palette is a floating window that provides additional controls and options for specific tasks. For example, the Color Palette allows users to select and apply colors, while the Layers Palette enables control over layer organization within the document. Palettes can be moved around and customized according to user preferences.
How to Insert Headers and Footers in a PageMaker Document

Headers and footers are essential for adding consistent information (like titles, page numbers, or dates) on every page of a document. In Adobe PageMaker, headers and footers are typically added using the Master Page feature.
Steps to Insert Headers and Footers:
- Open the Document:
- Open the PageMaker document where you want to add headers or footers.
- Switch to Master Pages:
- Go to the “Window” menu and select “Show Master Pages”.
- Alternatively, press Ctrl + Shift + L (Windows) or Cmd + Shift + L (Mac).
- Edit the Master Page:
- In the Master Page view, you will see two pages (left and right).
- Whatever you add here will appear on all pages of your document.
- Create a Text Box:
- Use the Text Tool (T) from the toolbox.
- Click and drag to draw a text box at the top for the header and another text box at the bottom for the footer.
- Insert Text in the Header/Footer:
- Type the text you want, such as the document title, chapter name, or date.
- To insert a page number, use Ctrl + Alt + P (Windows) or Cmd + Option + P (Mac). A placeholder for the page number (usually
#) will appear.
- Format the Header/Footer:
- Select the text in the text box and use the Text menu to change the font, size, alignment, or other formatting options.
- Apply the Master Page:
- Close the Master Page view by returning to the Document View.
- The header and footer you created will now appear on every page that uses this master page.
- Check Individual Pages:
- Navigate through your document to ensure the headers and footers are correctly displayed on all applicable pages.
Key Tips:
- If you need different headers/footers for odd and even pages, create separate master pages for each and apply them accordingly.
- To exclude headers or footers on specific pages (e.g., title page), apply a blank master page to those pages.
Steps to Insert Headers and Footers in PageMaker (Points Only):
- Open the PageMaker document.
- Go to “Window” → “Show Master Pages” (or press Ctrl + Shift + L).
- Switch to Master Page view.
- Use the Text Tool (T) to draw text boxes at the top (header) and bottom (footer).
- Type the desired text (e.g., title, chapter name, date).
- Insert a page number using Ctrl + Alt + P.
- Format the text (font, size, alignment) as needed.
- Exit Master Page view to apply changes.
- Check all pages to ensure headers/footers appear correctly.
- Use different master pages for odd/even pages or exclude headers/footers on specific pages if required.
EXPLAIN ALL THE OPTIONS IN DOCUMENT SETUP DIALOG BOX IN PAGE MAKER

Options in Document Setup Dialog Box in PageMaker
- Page Size:
- Selects the size of the page (e.g., A4, Letter, Legal, Custom).
- Orientation:
- Choose between Portrait (vertical) or Landscape (horizontal) page layout.
- Margins:
- Set the top, bottom, left, and right margins for the document.
- Number of Pages:
- Specifies the total number of pages to include in the document initially.
- Page Width and Height:
- For custom sizes, manually input the page width and height in specified units (e.g., inches, centimeters).
- Number of Columns:
- Defines the number of columns on a page for layout purposes.
- Gutter Width:
- Sets the space between columns if multiple columns are selected.
- Facing Pages:
- Enables or disables facing pages (left and right pages, like in a book or magazine).
- Printer Type:
- Selects the printer for which the document is being designed.
- Double-sided Printing:
- Enables settings for double-sided printing if supported by the printer.
- Save Defaults:
- Saves the current settings as default for future documents.
- Margins Alignment:
- Allows adjustment of margins to align with the page orientation.
- Non-Printable Area:
- Defines the area of the page that the printer cannot print on.
This dialog box ensures the document is configured correctly before starting the design process.